1. File Excel (xls)
2. Workbook
3. Sheet/Worksheet
4. Cell
5. Range
6. VBA Project
7. Procedure/Macro di dalam VBA Project
Di dalam satu file Excel terdapat sebuah workbook dan sebuah VBA project. Workbook adalah object yang di dalamnya terdiri dari beberapa sheet, dan di dalam sheet terdapat banyak cell, sedangkan kumpulan dari beberapa cell disebut juga range.
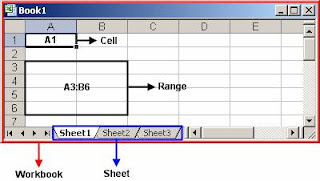
VBA project adalah kumpulan dari beberapa module dan class module, sedangkan di dalam module dan class module terdapat beberapa procedure. VBA project dapat diakses dengan menekan tombol ALT+F11 secara bersamaan. Umumnya, orang sering menyebut VBA project di dalam Excel ini dengan sebutan Macro.
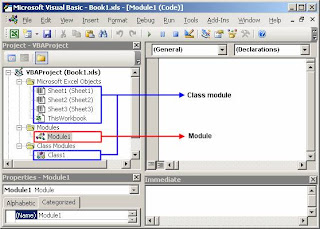
System Security untuk File Excel (xls)
Penggunaan system security di dalam file Microsoft Excel (xls) mempunyai banyak kegunaan. Penerapannya adalah dengan menggunakan password, yakni kumpulan karakter tertentu yang berupa gabungan antara huruf, angka, dan simbol yang harus dimasukkan saat membuka file Excel tersebut. Umumnya password file Excel digunakan untuk mengamankan data yang disimpan di dalamnya agar tidak dapat dibuka/diubah oleh pihak yang tidak berkepentingan. Pengamanan ini juga diperlukan pada saat pengiriman file melalui elektronik mail (e-mail), serta mengurangi resiko file dibuka/diubah oleh yang tidak berhak sebelum sampai ke tujuan.
Kepada pihak yang di perbolehkan membuka/mengubah data tersebut harap memberitahukan password yang telah di buat melalui lisan ataupun media lainnya (tidak bersamaan dengan pengiriman file). Atau bahkan untuk yang sifatnya rutin dapat dibuat password permanen yang sudah disepakati bersama.
Ketika kita membuat password, hafalkanlah password tersebut dan kalau perlu simpan data password nya ditempat yang aman. Sebab lupa akan password membuat file Excel menjadi tidak dapat dibuka lagi.
Password dapat terdiri dari berbagai kombinasi antara huruf, angka, simbol dan spasi. Semua kombinasi password ini maksimal sebanyak 15 karakter. Password dalam Microsoft Excel mempunyai sensitivitas yang baik, sehingga ketika kita membuat password ini menggunakan huruf kecil, maka kitapun harus membuka file Excel dengan menggunakan password yang menggunakan huruf kecil pula. Jadi besar kecilnya masing-masing karakter pada password harap dihafal pula.
Beberapa metode untuk memproteksi file Excel dari orang yang tidak berhak (unauthorized person)
Beberapa metode dalam memproteksi file Excel dari orang yang tidak berhak diantaranya adalah:
1. Password untuk membuka file Excel. Dalam kondisi ini, user hanya dapat membuka file Excel setelah ia memasukkan password. Pada metode ini, user masih dapat mengcopy ataupun mengedit isi didalam file Excel, hanya saja file Excelnya tidak dapat di-Save (Read-Only). Seandainya ia ingin men-Save file Excel, maka nama file Excel harus berbeda dengan nama aslinya, dengan kata lain, ia haru melakukan proses Save-As. Cara menggunakan metode ini:
* Buka file Excel yang hendak di-protect.
* Pada menu File, klik Save As.
* Pada menu Tools dalam kotak dialog Save As, klik General Options.
* Pada field Password to open, ketikkan password yang Anda inginkan, kemudian klik tombol OK (lihat gambar di bawah).
* Maka akan muncul input box “Confirm password”, lalu ketik ulang password yang telah diisi pada field Password to open, kemudian klik OK.
* Klik Save setelah selesai.
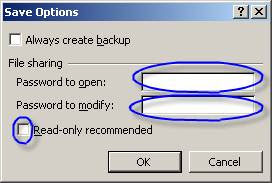
2. Password untuk memodifikasi file Excel. Dalam kondisi ini, user dapat membuka dan memodifikasi file Excel setelah ia memasukkan password. Jika ia melakukan beberapa perubahan didalamnya, ia dapat langsung men-Save file Excel. Cara menggunakan metode ini:
* Buka file Excel yang hendak di-protect.
* Pada menu File, klik Save As.
* Pada menu Tools dalam kotak dialog Save As, klik General Options.
* Pada field Password to modify, ketikkan password yang Anda inginkan, kemudian klik tombol OK.
* Maka akan muncul input box “Confirm password”, lalu ketik ulang password yang telah diisi pada field Password to modify, kemudian klik OK.
* Klik Save setelah selesai.
3. Membuka file Excel hanya secara Read-Only dan tanpa password. Dalam kondisi ini, user dapat membuka file Excel tanpa memasukkan password. Pada metode ini, user masih dapat mengcopy ataupun mengedit isi didalam file Excel, hanya saja file Excel yang dibuka tidak dapat di-Save (Read-Only). Seandainya ia ingin men-Save file Excel, maka nama file Excel harus berbeda dengan nama aslinya. Cara menggunakan metode ini :
* Buka file Excel yang hendak di-protect.
* Pada menu File, klik Save As.
* Pada menu Tools dalam kotak dialog Save As, klik General Options.
* Beri tanda checklist pada check box “Read-only recommended”, kemudian klik tombol OK.
* Klik Save setelah selesai.
4. Password untuk membuka dan memodifikasi file Excel. Dalam kondisi ini, user dapat membuka file Excel setelah memasukkan password dan sekaligus dapat memodifikasi file Excel setelah memasukkan password, dimana password untuk membuka dan password untuk memodifikasi bisa berbeda. Jadi user yang membuka file ini akan menemukan 2 kotak dialog Password, dimana password yang pertama adalah untuk membuka file Excel (secara Read-Only) dan password yang kedua adalah untuk memodifikasi file Excel, sehingga jika ada perubahan pada file Excel, file Excel dapat langsung di Save tanpa harus berbeda nama filenya. Cara menggunakan metode ini:
* Buka file Excel yang hendak di-protect.
* Pada menu File, klik Save As.
* Pada menu Tools dalam kotak dialog Save As, klik General Options.
* Pada field Password to open, ketikkan password yang Anda inginkan, kemudiaN klik tombol OK.
* Pada field Password to modify, ketikkan password yang Anda inginkan, kemudian klik tombol OK.
* Maka akan muncul input box “Confirm Password”, lalu ketik ulang password yang telah diisi pada field Password to open, kemudian klik OK.
* Maka akan muncul input box “Confirm Password”, lalu ketik ulang password yang telah diisi pada field Password to modify, kemudian klik OK.
* Klik Save setelah selesai.
System Security untuk Workbook
Dengan menerapkan system security pada workbook, maka user tidak dapat melakukan beberapa hal, diantaranya adalah menambah dan menghapus sheet, menampilkan sheet yang di-hidden (disembunyikan), mengubah ukuran/size window (meminimize, restore, dan maximize Excel window), bahkan meng-unhide (menampilkan) kembali workbook yang telah di-hidden. Untuk meng-hidden workbook, terdapat pada menu Window à Hide.
Untuk menerapkan system security pada workbook, silahkan ikuti beberapa langkah sebagai berikut:
1. Klik menu Tools à Protection à Protect Workbook.
2. Beri tanda centang pada check box Structure dan Window. Dengan memberi tanda centang pada check box Structure, maka user tidak dapat menambah dan menghapus sheet, dan menampilkan sheet yang di-hidden (disembunyikan). Dengan memberi tanda centang pada check box Window, maka user tidak dapat mengubah ukuran/size window (meminimize, restore, dan maximize Excel window), bahkan meng-unhide (menampilkan) kembali workbook yang telah di-hidden.
3. Masukan passwordnya, lalu klik OK.
4. Masukan kembali password pada langkah sebelumnya, lalu klik OK.
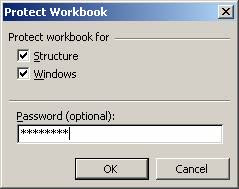
System Security untuk Sheet/Worksheet
Cara menggunakan metode ini:
1. Buka workbook yang hendak di-protect.
2. Pada menu Tools, klik Protection à Protect Sheet.
3. Beri tanda centang pada check box yang Anda inginkan.
5. Masukan passwordnya, lalu klik OK.
4. Masukan kembali password pada langkah sebelumnya, lalu klik OK.
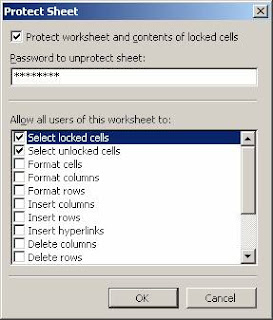
System Security untuk Cell
Dengan menerapkan system security untuk cell, maka cell tersebut menjadi bisa ataupun tidak bisa diedit datanya. Secara default, setiap cell senantiasa di lock, yakni tidak dapat di edit isi/data di dalam cell nya. Namun, kita bisa mensetting sendiri, mana cell yang perlu kita lock, dan mana yang boleh diedit. Caranya, klik dahulu cell yang Anda inginkan, lalu klik menu Format à Cells. Masuk ke tab Protection, lalu beri tanda centang pada check box Locked jika Anda ingin data pada cell tersebut tidak dapat diedit oleh user, atau hilangkan tanda centang pada check box Locked jika Anda ingin data pada cell tersebut dapat diedit oleh user. Anda juga dapat menghide formula, yakni dengan cara memberi tanda centang pada check box Hidden. Penting! System security untuk cell ini hanya dapat aktif jika worksheet tersebut sudah diset system securitynya. Silahkan lihat kembali sub bab System Security untuk Sheet/Worksheet.
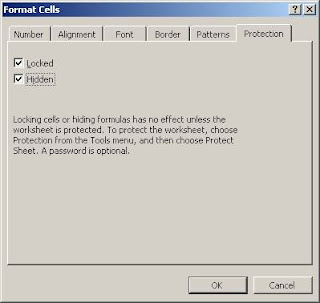
System Security untuk Range
Dengan menerapkan system security untuk range, maka range tersebut menjadi bisa ataupun tidak bisa diedit datanya. Secara default, setiap range senantiasa di lock, yakni tidak dapat di edit isi/data di dalam cell nya. Namun, kita bisa mensetting sendiri, mana range yang perlu kita lock, dan mana yang boleh diedit. Caranya, pilih dahulu range yang Anda inginkan, lalu klik menu Format à Cells. Masuk ke tab Protection, lalu beri tanda centang pada check box Locked jika Anda ingin data pada range tersebut tidak dapat diedit oleh user, atau hilangkan tanda centang pada check box Locked jika Anda ingin data pada range tersebut dapat diedit oleh user. Anda juga dapat menghide formula, yakni dengan cara memberi tanda centang pada check box Hidden.
Namun, kita juga bisa mensetting lebih spesifik lagi, yakni user mana saja yang boleh mengedit range tersebut, dan yang hanya boleh melihat saja. Caranya adalah:
1. Klik menu Tools à Protection à Allow Users to Edit Ranges.
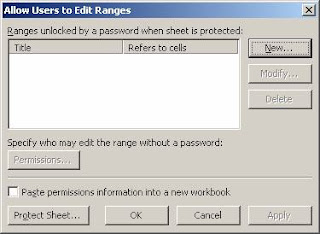
2. Klik New.
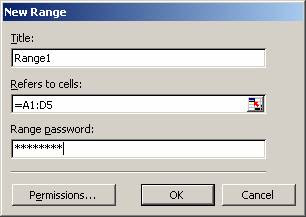
3. Masukan title range dan range yang ingin Anda set permissionnya.
4. Ketikkan password range-nya.
5. Klik tombol Permission, lalu pilih user mana yang boleh mengedit, dan user mana yang hanya boleh membaca saja.
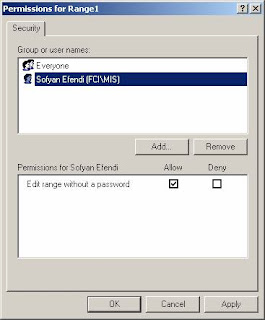
6. Setelah selesai, klik tombol OK.
Penting! System security untuk range ini hanya dapat aktif jika worksheet tersebut sudah diset system securitynya. Silahkan lihat kembali sub bab System Security untuk Sheet/Worksheet.
System Security untuk VBA Project
Dengan menerapkan system security untuk VBA project, maka VBA project tersebut menjadi tidak bisa diedit seluruh object module dan class module nya. Caranya adalah:
1. Tekan ALT+F11 secara bersamaan atau bisa juga dengan cara klik Menu Tools à Macro à Visual Basic Editor
2. Klik kanan VBA project yang ingin Anda amankan, lalu pilih menu VBAProject Properties.
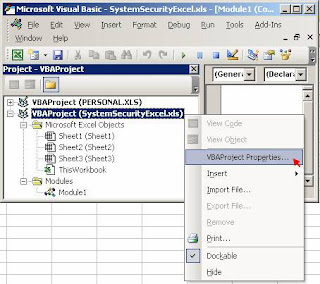
3. Masuk ke tab Protection, lalu beri tanda centang pada check box lock project for viewing.
4. Masukan passwordnya di kedua field yang tersedia.
5. Klik OK.
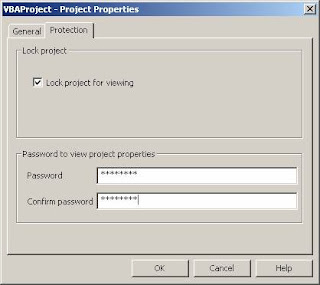
System Security untuk Procedure/Macro di Dalam VBA Project
Dengan menerapkan system security untuk procedure di dalam VBA project, maka procedure tersebut hanya dapat dijalankan oleh orang yang mengetahui passwordnya. Caranya adalah:
1. Tekan ALT + F11 bersamaan atau bisa juga dengan cara klik Menu Tools è Macro è Visual Basic Editor.
2. Tambahkan kode yang berwarna biru sbb (boleh di Copy – Paste) pada procedure/macro yang Anda inginkan:
Sub Macro1()
'
' Macro1 Macro
' Macro recorded 31/07/2007 by OPI
' Masukkan system proteksi-nya disini:
Dim strPwd As String
strPwd = InputBox("Silahkan input Code Password-nya:", "Password")
If strPwd = "MyPassword" Then ' "MyPassword" adalah kode passwordnya
GoTo MyProgram
Else
MsgBox "Anda tidak berhak menjalankan macro ini!", vbInformation, "No Permission"
Exit Sub
End If
' Kode kita berada dibawah ini:
MyProgram:
Range("B1:C3").Select
' dan seterusnya ...
End Sub
3. Klik menu File à Save.
4. Silahkan jalankan macro tersebut, maka akan muncul input box.
5. Jika password nya benar maka macro akan di jalankan, jika salah maka macro tidak akan dijalankan.
Apakah Ada Cara Lain Untuk Menjebol System Security Excel?
Saat ini, sudah ada beberapa vendor yang telah mengeluarkan software untuk mengetahui password di dalam Excel. Salah satu yang cukup terkenal adalah software Passware, yang bisa diakses pada alamat http://www.lostpassword.com. Bukan hanya Excel yang dapat ia jebol, hampir semua software Office dan lainnya dapat ia jebol passwordnya.
Sebenarnya software ini sangat berguna untuk setiap orang yang lupa akan passwordnya. Namun pada kenyataannya, banyak juga yang menggunakannya untuk mengetahui password system security pada file Excel milik orang lain.
Saya menyarankan agar dalam menginput password agar sepanjang mungkin, kalau bisa hingga 15 karakter, dan kombinasikan antara huruf, angka, simbol dan spasi. Kemudian simpanlah password ini pada file yang Anda inginkan, yang tentunya harus di rahasiakan. Karena jika pasword yang kita input semakin panjang, maka proses pencarian password akan memakan waktu semakin lama.
Selain itu, hadir pula Open Office Calc, yang setahu saya dapat pula membuka file Excel. Namun saya sendiri belum mencoba terlalu jauh sampai sejauh mana ia dapat masuk ke system security Excel.
Dalam hal ini, saya menyarankan agar jangan sampai file Excel kita yang berisi data-data rahasia jatuh ke tangan yang tidak berhak, walaupun sebenarnya file tersebut sudah kita set secara full system securitynya.
Namun, ada satu metode yang tidak bisa dijebol system proteksinya, yakni jika kita telah set file Excel tersebut menggunakan fasilitas Do Not Distribute. Silahkan lihat kembali caranya pada tips yang saya kirimkan pertama kali (Menjaga Agar File Excel Tidak Dapat di Distribusikan).
Penutup
Alhamdulillah, selesai sudah pembahasan system security di dalam Excel ini, semoga bermanfaat.
4 komentar:
"2. Tambahkan kode yang berwarna biru sbb (boleh di Copy – Paste) pada procedure/macro yang Anda inginkan:"
yang dimaksud tulisan berwarna biru itu yang mana ? mohon penjelasannya
thanks infonya sangat bermanfaat......
terus berkarya gan.......
Mas mau tanya untuk data excel bisa diedit namun data yang sudah tersimpan tidak bisa dihapus caranya gimana
Apakah ada cara untuk memprotect NAMA FILES Excel?
Tapi files excelnya msh dibuka..hanya nama filenya yg tdk bs diedit...
Kalau bisa, cara protect ny bagaiaman..
Terimakasih
Posting Komentar