I. Membuat PivotTable
PivotTable adalah salah satu fasilitas didalam Excel, dimana ia berupa table interaktif yang sangat cepat dalam menganalisa, mengkombinasikan dan membandingkan sejumlah data baik sedikit maupun banyak.
Dalam PivotTable, kita dapat memilih suatu baris atau kolom yang hendak dijadikan referensi dalam melihat jumlah total dari suatu data. PivotTable hanya bersifat report / laporan, artinya Anda tidak dapat mengedit data pada PivotTable. Jika ingin mengedit data, maka Anda harus melakukannya pada table aslinya (sumber data). Adapun PivotChart adalah sama saja dengan PivotTable, hanya saja ia ditampilkan berupa Grafik. Untuk lebih jelasnya, dapat melihat contoh berikut ini:
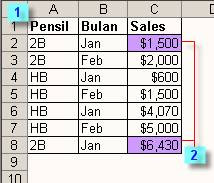
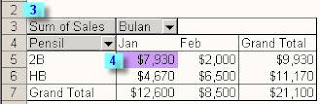
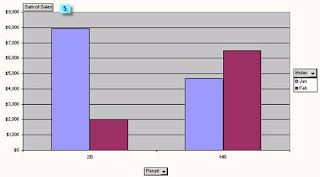
Gambar 1. Contoh penggunaan PivotTable
Penjelasan dari nomor-nomor yang berwarna biru pada gambar 1 diatas adalah sebagai berikut:
1) Sumber data (Source data / table aslinya)
2) Sumber nilai sales bulan Jan untuk pensil 2B
3) Laporan PivotTable
4) Jumlah sales bulan Jan untuk pensil 2B
5) PivotChart yang menyatakan grafik dari laporan PivotTable (no.3)
Terlihat gambar 1 diatas, untuk menampilkan total sales per-bulan untuk masing-masing pensil, kita dapat menggunakan PivotTable. Baiklah, kita mulai saja latihan dalam membuat PivotTable ini. Silahkan ikuti langkah-langkah dibawah ini:
1. Buatlah table “Daftar Penjualan Barang” seperti dibawah ini :
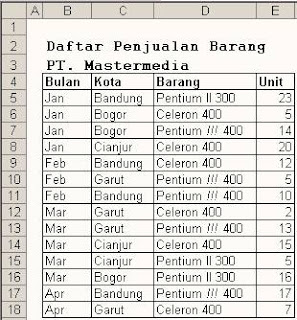
Gambar 2. Daftar penjualan barang
2. Sorotlah range B4:E18.
Catatan: dalam menyorot range, harap mencangkup seluruh nama field (judul kolom) berikut dengan seluruh data yang ada dibawahnya.
3. Klik menu Data è PivotTabel and PivotChart Report. Maka kotak dialog PivotTabel and PivotChart Wizard – Step 1 of 3 akan ditampilkan.
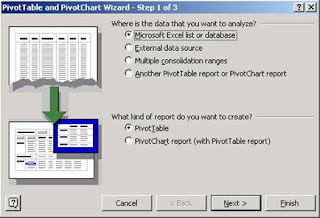
Gambar 3. Kotak dialog PivotTabel and PivotChart Wizard – Step 1 of 3
4. Pada kotak dialog PivotTabel and PivotChart Wizard – Step 1 of 3 ini terdapat 4 pilihan pada “Where is the data that you want to analyze ?”, yaitu:
· Microsoft Excel lists or databases
Pilihan ini jika sumber data yang hendak dibuat PivotTablenya berasal dari Excel worksheet.
· External data sources
Pilihan ini jika sumber data yang hendak dibuat PivotTablenya berasal dari database external, seperti Microsoft SQL Server, Microsoft Access database, text file database (misalnya dBase), dll.
· Multiple consolidation ranges
Pilihan ini jika sumber data yang hendak dibuat PivotTablenya berasal dari beberapa (lebih dari satu) Excel worksheet.
· Another PivotTable report
Pilihan ini jika sumber data yang hendak dibuat PivotTablenya berasal dari PivotTable lainnya (bukan dari PivotChart).
Pada latihan ini, pilihlah : Microsoft Excel lists or databases
5. Juga pada kotak dialog PivotTabel and PivotChart Wizard – Step 1 of 3 ini terdapat 2 pilihan pada “What kind of report do you want to create ?”, yaitu:
· PivotTable
Pilihan ini jika kita hendak membuat suatu PivotTable
· PivotChart report
Pilihan ini jika kita hendak membuat PivotChart berikut dengan PivotTable-nya.
Pada latihan ini, pilihlah : PivotTable
6. Klik tombol Next. Maka akan muncul kotak dialog PivotTabel and PivotChart Wizard – Step 2 of 3 sbb:
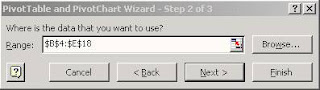
Gambar 4. Kotak dialog PivotTabel and PivotChart Wizard – Step 2 of 3
Karena pada awalnya kita sudah menyorot Range B4:E18, maka secara otomatis pada field Range sudah terisi range yang kita sorot tersebut.
7. Klik tombol Next. Maka akan muncul kotak dialog PivotTabel and PivotChart Wizard – Step 3 of 3 sbb:
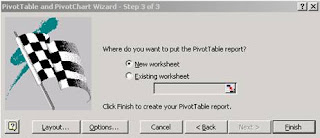
Gambar 5. Kotak dialog PivotTabel and PivotChart Wizard – Step 3 of 3
8. Klik tombol Layout. Maka akan muncul kotak dialog sbb:
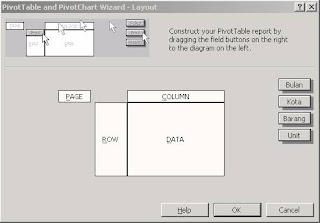
Gambar 6. Kotak dialog Layout pada PivotTabel and PivotChart Wizard – Step 3 of 3
Pada kotak dialog ini, klik & drag (digeser dengan mouse kiri tidak dilepas sampai objek telah sampai ke tempat tujuan) tombol-tombol nama field yang ada disebelah kanan ke diagram PivotTable yang disediakan. Silahkan ikuti langkah-langkah ini:
· Tombol “Barang” ditempatkan (klik & drag) ke ROW
· Tombol “Kota” ditempatkan (klik & drag) ke COLUMN
· Tombol “Unit” ditempatkan (klik & drag) ke DATA
· Tombol “Bulan” ditempatkan (klik & drag) ke PAGE
Sehingga akan didapatkan hasil sbb :
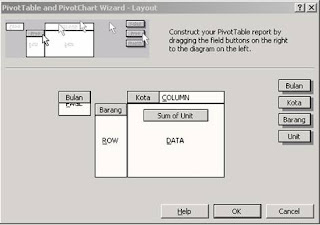
Gambar 7. Hasil yang diperoleh setelah tombol-tombolnya di geser ke diagram PivotTable
Kemudian klik tombol OK. Kemudian kotak dialog PivotTabel and PivotChart Wizard – Step 3 of 3 akan aktif kembali. Pada kotak dialog PivotTabel and PivotChart Wizard – Step 3 of 3, pilihlah New Worksheet.
9. Klik tombol Finish. Dengan langkah ini, maka akan muncul sheet baru lengkap dengan PivotTable-nya. Lihat gambar dibawah ini:

Gambar 8. PivotTable untuk Daftar Penjualan Barang PT.Mastermedia
Terlihat pada gambar 8 diatas, pada field Bulan, Barang, dan Kota berupa ComboBox yaitu suatu field berjenis pilihan, dimana kita bisa memilih checklist ketika kita klik field tersebut. Silahkan dicoba untuk klik field Barang (Sell A4). Akan ditampilkan gambar sbb :
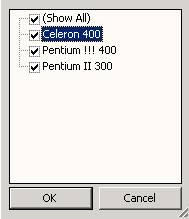
Gambar 9. Pilihan yang tersedia dalam menampilkan Barang apa saja yang hendak diperlihatkan di PivotTable
II. Mengedit / Mengubah Layout (tampilan) PivotTable
Apabila diperlukan, kita dapat mengedit tampilan PivotTable ini, seperti mengubah posisi tombol-tombol nama field yang ada pada layout PivotTable ke posisi yang lain sesuai yang kita inginkan. Sebagai contoh, silahkan Anda coba menempatkan field “Bulan” pada posisi Row berdampingan dengan field “Barang”. Caranya adalah, field “Bulan” tersebut di klik & drag ke posisi ROW. Hasilnya dapat dilihat pada gambar 10 dibawah ini.
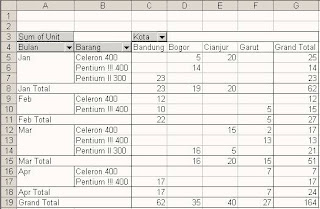
Gambar 10. Hasil yang diperoleh setelah field “Bulan” di klik & drag ke posisi ROW
III. Mengedit Data Sumber PivotTable
Sebagaimana sudah saya jelaskan sebelumnya, kita tidak dapat mengedit data di dalam PivotTable. Kita hanya dapat mengedit pada sumber data. Setelah mengedit data, jangan lupa PivotTable tersebut harus di refresh. Caranya, klik kanan PivotTable tersebut, lalu pilih menu Refresh Data. Atau bisa juga dengan mengklik icon dengan gambar tanda seru () yang terdapat pada toolbar PivotTable.
IV. Membuat PivotChart
Untuk membuat PivotChart, pastikan toolbar PivotTable belum Anda close. Gambar toolbar-nya adalah sbb :

Gambar 11. Toolbar PivotTable.
Klik tombol pada toolbar PivotTable. Maka akan muncul sheet baru yang menampilkan grafik dari PivotTable yang sedang Anda buka ini.
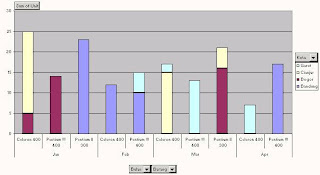
Gambar 12. Tampilan Grafik (PivotChart)
Apabila dibutuhkan, Anda dapat mengedit tampilan grafik ini sesuai yang Anda inginkan. Untuk mengeditnya, lakukan langkah-langkah berikut ini :
· Klik gambar grafik tersebut.
· Klik kanan mouse Anda, pilih : Chart Type. Maka akan muncul kotak dialog sbb :
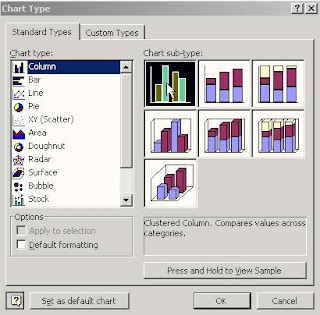
Gambar 13. Kotak dialog Chart Type
· Pilihlah Chart Type : Column dan Chart sub-type seperti yang terdapat pada gambar 13 diatas (background warna hitam).
· Klik tombol OK.
· Maka akan ditampilkan grafik baru sbb :
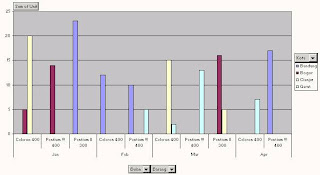
Gambar 14. Hasil yang diperoleh setelah mengedit Chart Type.
4 komentar:
tempat belajar excel yang lengkap ya www.XL-mania.com
mantabs gan!!
mohon ijin share..
terimakasih tak terhingga..
jayalah INDONESIA
mantep gan tutornya
lengkap tutorial nya
support this link :
Jadwal Tematik SD
Prasangka Baik
5 Formula dasar Excel
menggunakan data validation list
3 Perpustakaan Terbaik di Dunia
Keberagaman di Indonesia
Posting Komentar